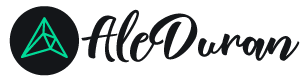Cómo Configurar tu VPS: DigitalOcean + ServerPilot + WordPress + CloudFlare
Si estas pensando en un hosting para WordPress o tus proyectos Web, en el cual puedas escalar de forma más rápida y eficiente tus sitios, hoy quiero darte a conocer las ventajas que puedes tener con DigitalOcean, ServerPilot y CloudFlare.
Índice de Contenido
¿A quién no le gustaria entregar lo mejor de su contenido, sea blog o sitio web, para sus lectores con rapidez en la carga del sitio cinco veces más rapido? y aún mejor que te ayude en el posicionamiento SEO de tu sitio.
Con DigitalOcean puedes obtener el mejor costo beneficio para tener un VPS y usar WordPress con dominio propio.
En muchos casos cuando comienzas a buscar un hosting web, vas encontrar son indicaciones para que compres Hosting compartidos.
Sin embargo, aunque comiences usando un hosting compartido más barato porque estas empezando, en tema de rendimiento y rapidez, un VPS en la nube siempre va ser mejor, puesto que sólo tu usas el servidor y no está dividido con otros usuarios como sucede en un hosting compartido.
Ok comencemos aprendiendo un poco mas de cada uno:
¿Qué es DigitalOcean?
DigitalOcean es un asequible proveedor de alojamiento en la nube y sus precios son a partir de $5/mes el cual incluye 1 núcleo CPU, 512 RAM y 25 GB SSD de almacenamiento.
Una de las principales ventajas es que el almacenamiento es SSD, el cual otras empresas de hospedaje compartido no te ofrecen, y ¿cuánto cobran estas otras empresas por alojamiento SSD?.
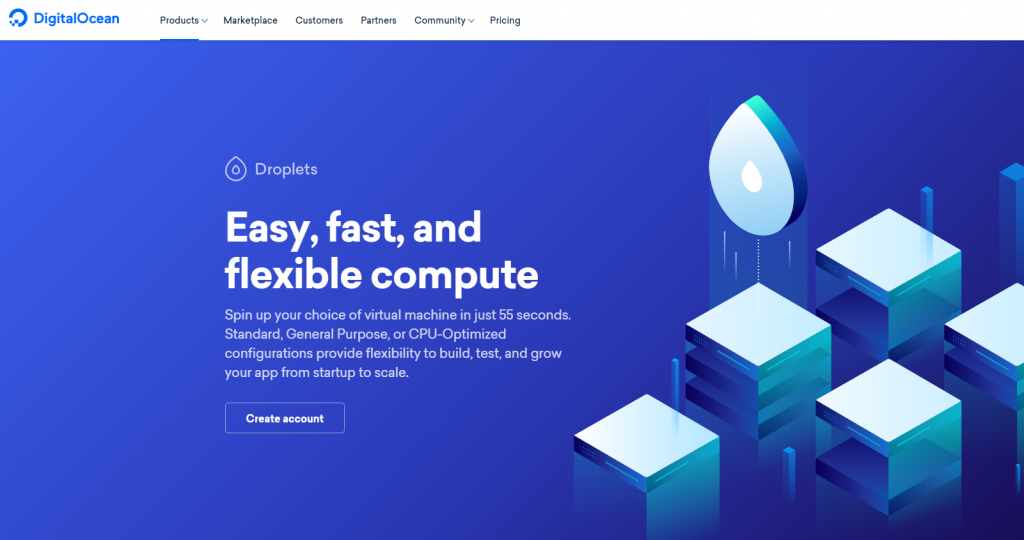
Realmente son muchas opciones pero en su mayoria siempre va ser un precio mas elevado, con digitalocean no tienes que preocuparte por eso, ya que todos sus servidores tienen almacenamiento SSD por defecto, y no tienes que pagar un centavo extra.
Pero VPS, ¿qué es eso? ¿es como un hosting compartido? ¿cómo puedo instalar WordPress? ¿Puedo simplemente hacer clic aquí y allá y WordPress estára instalado?
Bueno, Sí y No.
VPS significa servidor privado virtual, el problema con el hosting compartido es que alojan a varios usuarios en el mismo servidor como ya lo mencione antes.
En un VPS tu eres el único usuario. No compartes recursos de servidor con nadie más.
Un Droplet (gotita) de DigitalOcean es como un pequeño servidor con sistema operativo Linux.
DigitalOcean te ofrece un servidor virtual privado, y sí con tan solo un clic, puedes instalar aplicaciones como WordPress en segundos.
Pero una desventaja es que no tienes un panel de control como en un hosting compartido para administrar correos electrónicos, bases de datos, etc.
Así que lo siguiente que vamos hacer es instalar de alguna manera un panel de control en un droplet de digital ocean.
Para alojar wordpress en un droplet de Digital Ocean, existen varias maneras, de las cuales puedes hacer lo siguiente:
- Instalar y configurar manualmente todo el software necesario (Apache, MySQL y PHP o LAMP stack)
- Instalar WordPress automáticamente al crear un droplet (básicamente se instalara todo el software necesario para ti)
- O instalar un panel de control para hospedar multiples sitios de WordPress.
Hay ventajas y desventajas con cualquiera de los anteriores, creo que depende principalmente de lo que necesites y de cuánto conocimiento tienes sobre la ejecución de tu propio servidor.
Pero si estas buscando una manera de alojar tus sitios web en un VPS, la forma más simple y la mejor, en mi opinión, es utilizar un panel de control que va instalar y configurar todo por ti. También tiene la ventaja de hacer uso de características tales como administración de bases de datos, phpMyAdmin, etc.
Antes de entrar en eso, comencemos creando nuestro primer droplet en Digital Ocean.
¿Como crear un Droplet en DigitalOcean?
Para crear un droplet, primero debes abrir una cuenta.
Abrir una cuenta es un proceso simple y directo.
Cómo crear un droplet:
Paso 1. Haz clic en crear Droplet
Paso 2. Elige un tamaño para tu servidor
Paso 3. Selecciona una región
Paso 4. Elige una imagen (sistema operativo)
Paso 1. Crear droplet
Para crear tu primer droplet, debes iniciar sesión, y a continuacion en el tablero haz clic en crear droplet.
Paso 2. Elige una imagen (sistema operativo)
El siguiente paso es elegir una imagen para tu droplet o un sistema operativo. En este caso usaremos Ubuntu 16.04 (x64-bit) una de las la mejores opciónes que nos ofrece DigitalOcean.
Ubuntu 16.04 hasta ahora es una de las versiónes mas estable adecuada al hardware de Digital Ocean.

Paso 3. Elije un tamaño para tu servidor
A continuación, deberás elegir el tamaño de tu Droplet. El más pequeño es $5/ mes con 512 RAM y 1 CPU.
¿Es este suficiente? bueno, esto depende de cuánto tráfico recibe cada sitio web y qué tipo de complementos como, plugins y template estás utilizando. Yo estoy alojando 4 blogs con aproximadamente ~ 20K de visitas/mes en un plan de $5/mes.

Paso 4. Selecciona una región
Por último, debes elegir una región para el servidor. Como regla general, debes elegir una región de servidor más cercana a tu público objetivo.
Entonces, si la mayoría de tu tráfico proviene de USA, sería aconsejable que elijas Nueva York o San Francisco.

En digitalocean también puedes habilitar copias de seguridad, lo cual es una buena característica si llegaras a tener algun problema. Pero debes tener en cuenta que las copias de seguridad se cobran al 20% del costo mensual del droplet, por lo que para un droplet de $5/mes, la copia de seguridad sería de $1/mes.
Para el nombre de tu host droplet puedes ingresar el nombre que desees. Por ejemplo el nombre de su sitio web.
Por último, haga clic en crear y tu servidor debería estar listo en un minuto o menos.
Lo único que lo separa de otros hosting para principiantes es que necesitas configurar tu servidor. Esto puede desanimar a algunos, pero para eso está la otra herramienta que te voy a explicar a continuación.
Ok ahora vamos a conectar nuestro droplet con serverpilot para que podamos alojar multiples sitios web.
¿Qué es ServerPilot?
ServerPilot es un panel de control y plataforma en donde puedes administrar las instalaciones de WordPress o aplicaciones PHP, específicamente fue diseñado para DigitalOcean. Sin embargo, ahora tambien soporta otros proveedores de servidores en la nube.
Ventajas de ServerPilot:
- Se integra perfectamente con DigitalOcean y otras plataformas.
- Es un panel de control ligero rápido para tus servidores.
- Tiene el software necesario para ejecutar una instalacion de WordPress en segundos, y el panel de control está en la nube.
- Es seguro y muy fácil de usar.
- Puedes instalar aplicaciones como WordPress, usar SFTP y gestionar bases de datos MySQL fácilmente.
¿Cómo configurar ServerPilot en un droplet de Digital Ocean e instalar WordPress?
Para configurar ServerPilot con Digital Ocean e instalar WordPress, tienes que:
Registrar una cuenta en ServerPilot.
Paso 1. Conecta tu droplet (gotita) a ServerPilot.
Paso 2. Crea una aplicación (Apps) e instala WordPress.
Paso 1. Conectando tu droplet de DigitalOcean a ServerPilot.
Para hacerlo, simplemente inicia sesión en tu cuenta de ServerPilot y haz clic en “Connect Server”.
Ingresa la dirección IP de tu droplet, la contraseña raíz y elije una contraseña para el acceso SFTP. Después de eso, haz clic en conectarse a ServerPilot.
Como mencioné anteriormente ServerPilot solo funciona en 16.04 o superior de 64 bits.

¿Qué instala ServerPilot?
Una vez que tu droplet de digitalocean este conectado correctamente a ServerPilot, podrás ver el servidor conectado en el tablero o panel de control de ServerPilot.
Ahora que todo está funcionando, puedes finalmente instalar WordPress.
Paso 2. Instalar WordPress
Para instalar WordPress lo primero que necesitarás es crear una aplicación (APPS). En tu panel de ServerPilot navega a tu servidor recientemente conectado y haz clic en crear la aplicación.
- Ingresa el nombre de la aplicación y dominio web (Ejemplo: aleduran.com).
- Luego haz clic en la casilla de verificación de WordPress e ingresa tu información.
- Por último, elije la versión de PHP.
- Finalmente, haz clic en crear aplicación.

Por ultimo nos toca configurar nuestro dominio web con cloudflare:
¿Que es Cloudflare?
Cloudflare te proporciona rapida entrega de contenido (CDN ), y tambien te ayuda a proteger y acelerar tu sitio en la web; Su funcion como red de distribución de contenidos, hace una copia de tu web en la nube y te protege el sitio de posibles ataques, robots o spamers.
Ademas de ofrecer servicios de seguridad de Internet, tambien proporciona servicios de servidores de nombres de dominio (DNS) donde podras gestionar y administrar tus dominios, localizados entre el visitante y el servidor donde estan alojados tus sitios web y actúan como proxy inverso y lo mejor es que es completamente gratuito.
Paso 1 – Agregar tu sitio a Cloudflare
Lo primero que debes hacer es agregar tu sitio a Cloudflare. Haz clic en el botón «Añadir un sitio» y a continuación, Comprobar los registros DNS.
Paso 2 – Registros DNS
Ahora deberas buscar tus registros DNS. Si no detecta nada, puede agregarlos. La parte importante aquí es que tengas tu A record y los AAAA records opcionales que se marquen con la nube gris. Esto asegura que el tráfico evita la red de Cloudflare.
Cloudflare DNS records
Para las configuraciones básicas, también recomiendo agregar un CNAME para www que apuntara a tu dominio principal.
Paso 3 – Selecciona el plan
Selecciona el plan gratuito Cloudflare y haz clic en «Continuar».
Paso 4 – Servidores DNS (nameservers)
A continuación, deberás señalar tus servidores de nombres (nameservers) actuales, con el proveedor de tu dominio a Cloudflare. Nota: A partir de ahora, gestionaras todos sus registros DNS con Cloudflare. Esto incluye registros MX, CNAME, etc.
Conclusión
WordPress debe estar instalado y listo para usar! Algunos de los próximos pasos comunes son elegir la configuración de enlaces permanentes (se puede encontrar en Configuración > Enlaces permanentes) o seleccionar un nuevo tema (en Apariencia > Temas).
Usar estos servicios realmente no es dificil. ¿Que opinas tu? ¿Que prefieres usar para tu proveedor de DNS? Déjame saber a continuación en los comentarios.
Entradas recientes
- TopSearch | Domina las SERP con “People Also Ask / Otras preguntas de los usuarios” + FAQ Schema
- 10 Preguntas que Debes Hacerte Antes de Contratar un Consultor SEO
- Lenguajes de Programación Top en 2021 y sus Beneficios
- Métricas SEO ¿Cómo Mejorar e Influir en la Autoridad de Dominio Web?
- Diseño Web Responsive ¿Qué es y Cómo Usarlo?